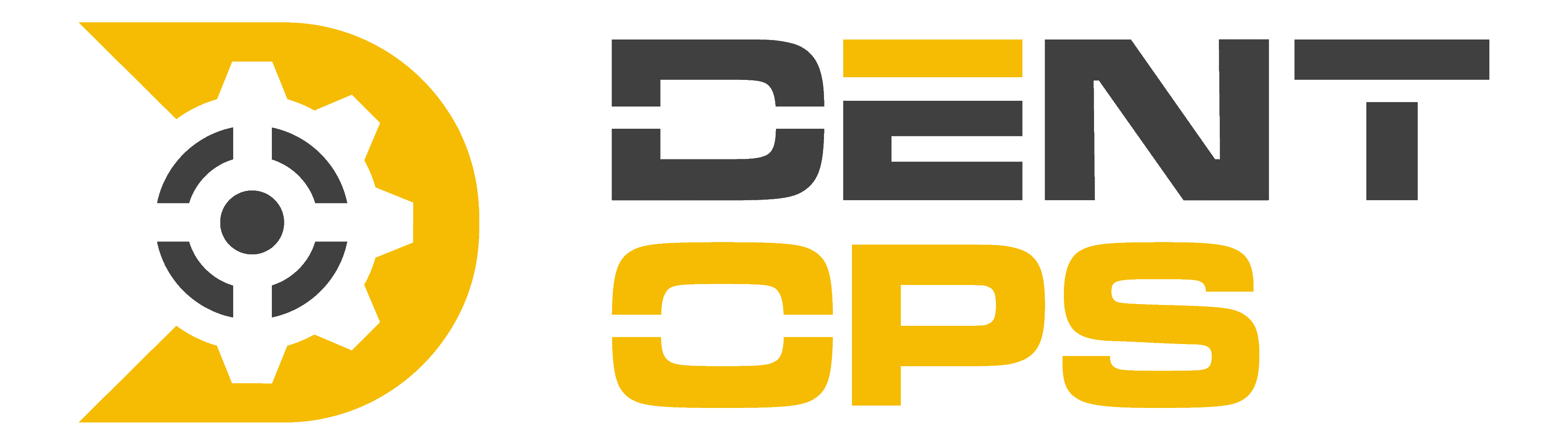How Can We Help?
Accessing and Sending Dent Ops Files
Trying to save or send Dent Ops files? Watch this short video to learn how!
Recap – Accessing and Sending Dent Ops Files
- Access an estimate’s Google Drive folder from your confirmation email (subject line says “Translation Complete!…”), or from your Request History under “Partner Drive Link” at app.dentops.com.
- Select/highlight all files you want to download. You can either click and drag to highlight files, or hold the control/command key while clicking each file you want to download.
- After you’ve highlighted all files you want to download, right click (two-finger click if using a track pad) and select the “Download” option.
- Your computer may download your files as a ZIP file. Move this ZIP file to your desktop and “extract” it. You should now have a normal file folder on your desktop.
- On a PC, right-click the ZIP file, then click “Extract”.
- On a Mac, double-click the ZIP file.
- Double-check that your downloaded folder contains the correct files. If you see any files that you don’t want to save/send, feel free to remove those files from the folder.
- If you’re ready to email the remaining files to the insurance company, create a new email to send to insurance. Add any/all files from your downloaded folder to the email, along with your own subject line and notes that you wish to include.
- That’s it! Your files should always be accessible inside of the request’s Google Drive folder, which you can access from your Partner Portal at app.dentops.com or from your request’s delivery confirmation email.
If you run into any issues, you can also email our support team directly at support@dentops.com. Be sure to include a note about what you need and identifying information about the file you need help with!